

- Adobe photoshop lightroom classic how to#
- Adobe photoshop lightroom classic install#
- Adobe photoshop lightroom classic update#
- Adobe photoshop lightroom classic upgrade#
To further prevent confusion, I urge you to visit Preferences > General Tab and then to tell Lightroom Classic Catalog exactly which Catalog it should load for you whenever you start up this program. Once you have successfully upgraded, and renamed your Catalog, then you should visit the Lightroom Classic Preferences Menus.
Adobe photoshop lightroom classic how to#
This automatic renaming is a nice touch, but I believe that the -v11 tag alone is not enough to prevent potential confusion which is why I explain how to change up your Catalogs name to keep things nice and clean at the end of this video tutorial. By default, your new Adobe Photoshop Lightroom Classic Catalog will automatically have the letters “-v11” appended onto the end of your old Lightroom Catalog’s file name.
Adobe photoshop lightroom classic upgrade#
If you are working with a large Lightroom Catalog then the Catalog Upgrade step might take a while so please be patient here. lrcat file and then it will apply the version 11 changes that it needs to make to the new copy only at this point. Lightroom Classic will automatically make a copy of your older.
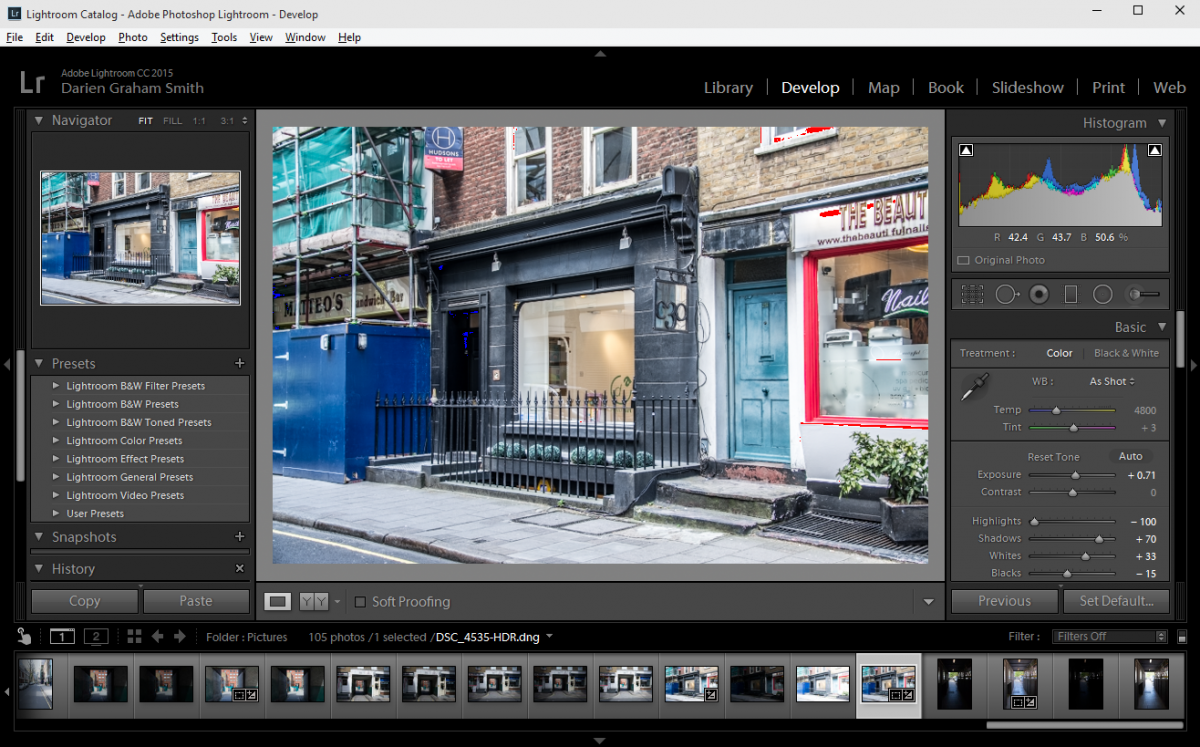
Upgrading an existing Adobe Photoshop Lightroom Classic Catalog does not alter your old. The Adobe engineer’s have been quite careful here.
Adobe photoshop lightroom classic update#
This means that simply installing the latest version of the Adobe Photoshop Lightroom Classic Application is not enough so the next step is to update a copy of your existing Lightroom Catalog. If your computer’s Operating System is too old then the tenth version of Adobe Photoshop Lightroom Classic will not be available for you within the Adobe Creative Cloud App.Ĭlick here to see the complete list of minimum system requirements that are needed to run Adobe Photoshop Lightroom Classic Version 11 (October 2021 Edition.) Step 3: Upgrade your Adobe Photoshop Lightroom Catalog To The V.11 Lightroom Classic Catalog Formatīeneath the hood, each version of Adobe Photoshop Lightroom Classic uses a slightly different Catalog format. Pay attention because upgrading the Cloud-Based type of Lightroom will not help you here.Īt this point, I also need to point out that your computer must be running an Operating System that can handle the latest version of Adobe Photoshop Lightroom Classic. It is crucial that you understand which type of “Lightroom” you are using at this point. The second step in the Adobe Photoshop Lightroom Classic upgrade process begins in the Adobe Creative Cloud Installer App. Step 2: Update the Adobe Photoshop Lightroom Classic Application The odds that something will go tragically wrong here are very slim but it is always wise to create a COMPLETE BACKUP of your entire photo library and your Adobe Photoshop Lightroom Classic Catalog before you being the upgrade process. Upgrading to Adobe Photoshop Lightroom Classic Version 11 should not harm your computer or your photographs.
Adobe photoshop lightroom classic install#
If you are looking for advice on how to install the other type of Lightroom, the cloud-based program whose name is Adobe Lightroom, then please watch this tutorial instead. This video is intended for those who want to use the desktop-focused version of Adobe Photoshop Lightroom Classic only. The full names of these two programs are important here! If you are unsure about the differences between Adobe Lightroom (Cloud-Based) and Adobe Photoshop Lightroom Classic then please click here to learn how Adobe Lightroom (cloud-based) and Adobe Photoshop Lightroom Classic differ. First, you need to be sure that you are installing the right program because there are currently two very different animals out there that share the word “Lightroom.”

There are a couple of things that you should know before you being the Adobe Photoshop Lightroom Classic upgrade process.



 0 kommentar(er)
0 kommentar(er)
